Gradasi Warna Adobe Illustrator
![Ismail]()
- Diupdate oleh Ismail2 - 3 menit
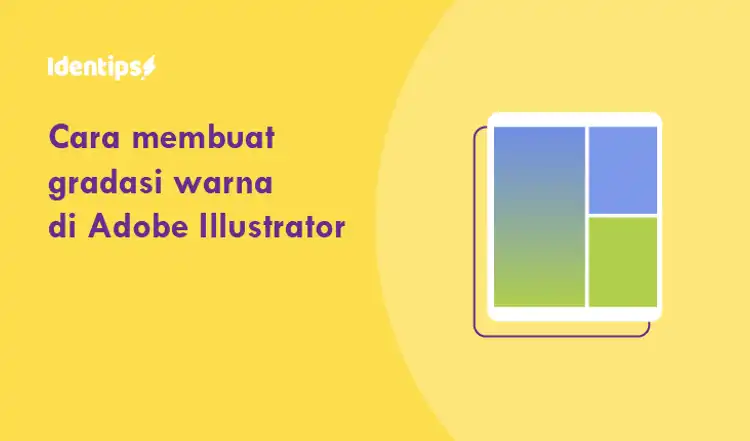
Halo selamat datang di Identips! Pada artikel ini saya akan memberikan panduan penggunaan Adobe Illustrator untuk pemula. Panduan ini saya bagi menjadi beberapa bagian. Bagian ini merupakan bagian pengenalan cara membuat gradasi warna di Adobe Illustrator. Bagian lainnya saya cantumkan pada akhir Artikel.
Gradasi warna adalah corak warna yang dikembangkan dari peralihan dua warna atau lebih. Misalnya peralihan warna dari warnah hitam ke warna putih akan menghasilkan corak warna seperti berikut:

Lalu bagaimana cara untuk membuat gradasi warna di Adobe Illustrator? Di Adobe Illustrator terdapat
Tools untuk membuat gradasi warna di Adobe Illustrator
Ada tiga tool yang dapat kamu gunakan untuk membuat gradasi warna pada objek di Adobe Illustrator diantaranya adalah Gradient, Gradient Tool dan Gradient Panel.
Gradient
Menggunakan Gradient yang ada pada tools pewarnaan di Toolbars Adobe Illustrator adalah cara paling sederhana untuk membuat sebuah gradasi warna pada objek. Caranya yaitu :
Pilih objek yang ingin kamu beri gradasi warna menggunakan
Selection Tool.Klik ikon Gradient pada tools pewarnaan di Toolbars Adobe Illustrator

Namun secara default, gradasi warna yang terlihat adalah gradasi warna hitam dan putih, untuk mengatur atau menambah warna kamu kamu dapat menggunakan Gradient Panel .
Gradient Tool
Gradient Tool merupakan sebuah tool yang berfungsi untuk mengatur arah dan posisi gradasi warna objek. Cara menggunakannnya adalah:
Aktifkan Gradient Tool dengan cara klik ikon
pada ToolbarsKlik Objek yang ingin diberikan gradasi warna, maka objek yang di klik akan menampilkan efek gradasi warna sesuai dengan gradasi warna yang sedang aktif pada Gradient Panel. Setelah itu maka akan tampil sebuah pengontrol pada objek yang kamu pilih tadi. Kamu dapat mengatur arah dan posisi gradasi warna lewat pengontrol tersebut.
Gradient Panel
Gradient Panel merupakan panel yang berisi tools yang berfungsi untuk mengatur warna gradasi. Untuk menampilkan Gradient Panel, pilih Window > Gradient, atau menggunakan shortcut Ctrl + F9. Tampilan Gradient Panel deperti berikut ini:
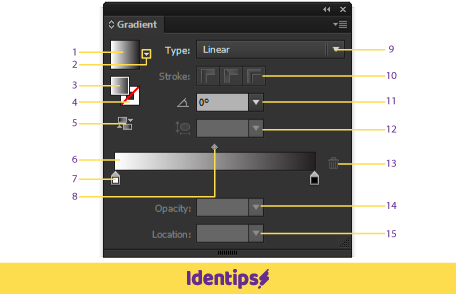
Keterangan:
| No. | Fungsi |
|---|---|
| 1 | Gradasi warna yang sedang aktif atau gradasi warna yang digunakan sebelumnya, fungsi dari tool ini persis dengan tool Gradient yang ada pada Toolbars. |
| 2 | Menu dropdown yang berfungsi untuk menampilkankan palet gradasi warna. |
| 3 | Fill Color, berfungsi untuk mengaktifkan fill. |
| 4 | Stroke Color, berfungsi untuk mengaktifkan stroke. |
| 5 | Reverse Gradient, berfungsi untuk membalik arah gradasi warna. |
| 6 | Gradient Annotator, anotasi untuk mangatur stop color dan mid point. |
| 7 | Color Stop, berfungsi sebagai pembatas warna efek gradasi. |
| 8 | Mid Point, titik tengah dari gradasi warna. |
| 9 | Gradient Type, untuk mengatur tipe gradasi. Disini kamu dapat memilih tipe gradasi linear atau radial. |
| 10 | Stroke Types, untuk mengatur tipe gradasi garis pinggi pada objek. Bagian ini akan aktif ketika kamu mengaktifkan Stroke (lihat nomor 4). |
| 11 | Angle, untuk mengatur arah gradasi pada objek. |
| 12 | Aspect Ratio, berfungsi untuk mengatur aspect ratio ketika kamu mengaktifkan tipe gradasi radial. |
| 13 | Delete Stop, berfungsi untuk mengahapus Color Stop. |
| 14 | Opacity, berfungsi untuk mengatur transparasi dari Color Stop. |
| 15 | Location, berfungsi untuk mengatur posisi Color Stop pada Gradient Annotator. |
Cara memberi gradasi warna di Adobe Illustrator
Untuk memulai memberikan gradasi warna pada objek di Adobe Illustrator kamu dapat mengikuti langkah-langkah berikut ini:
Pilih objek yang ingin kamu beri gradasi warna menggunakan
Selection Tool (1). Kemudian arahkan kursor pada menu dropdown untuk menampilkan palet gradasi warna (2), lalu pilih gradasi warna yang kamu inginkan (3).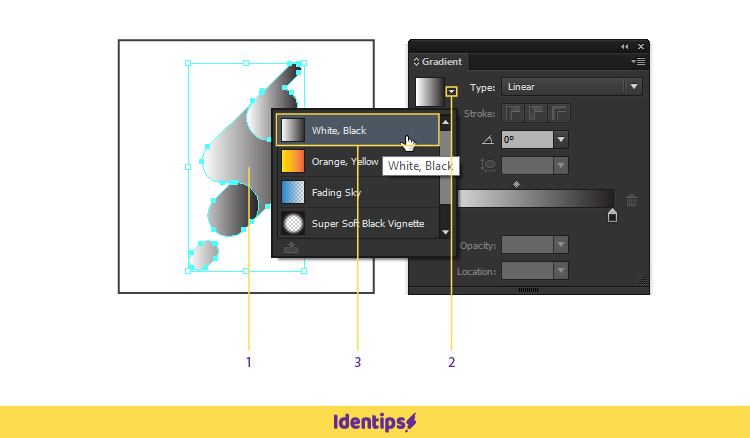
Untuk mengatur warna gradasi kamu hanya perlu untuk mengatur warna Stop Color. Untuk mengubah warna Stop Color, klik ganda Color Stop maka akan muncul sebuah palet wana (4), lalu pilih warna yang kamu inginkan (5), maka warna Stop Color akan berubah.
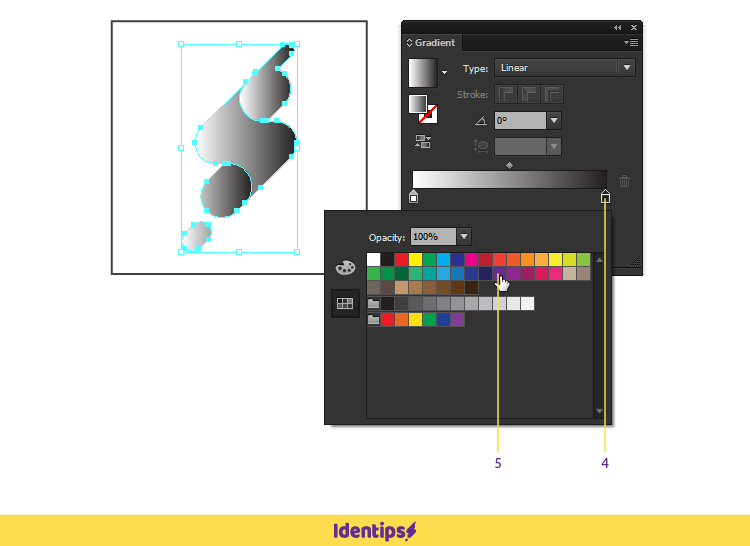 Kamu juga dapat langsung menggeser warna langsung dari Swatches Panel ke Color Stop.
Kamu juga dapat langsung menggeser warna langsung dari Swatches Panel ke Color Stop.
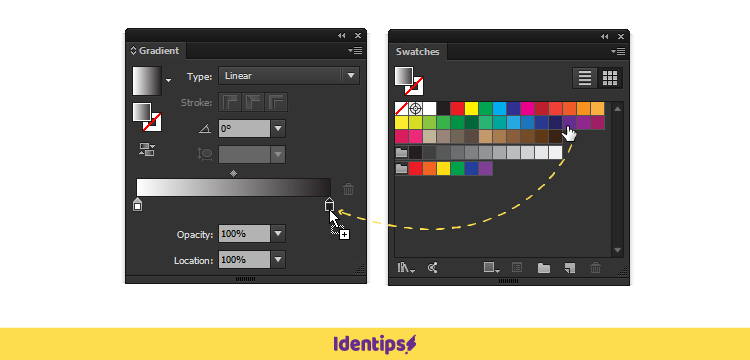 Jika warna Stop Color sudah berubah maka warna gradasi pada objek juga akan berubah.
Jika warna Stop Color sudah berubah maka warna gradasi pada objek juga akan berubah.
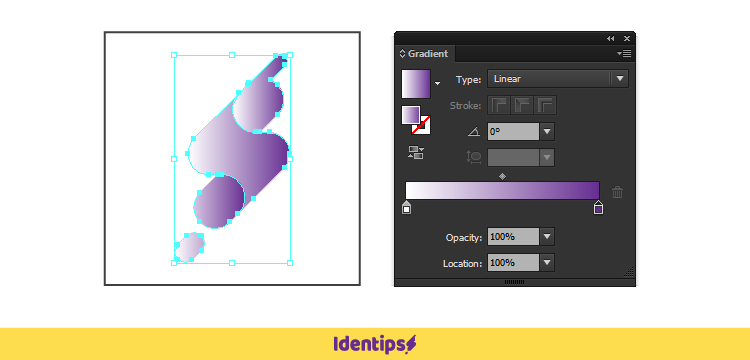 Kamu juga dapat mengatur Opacity dan Location Color Stop, menggunakan menu Opacity atau Location yang ada pada Gradient Panel.
Kamu juga dapat mengatur Opacity dan Location Color Stop, menggunakan menu Opacity atau Location yang ada pada Gradient Panel.Untuk menambah Color Stop kamu cukup mengarahkan kursor tepat dibawah Gradient Annotator (6) tempat kamu ingin mengmbahkan Stop Color kemudian klik kiri pada mouse, maka aakan tampil sebuah Color Stop baru (7).
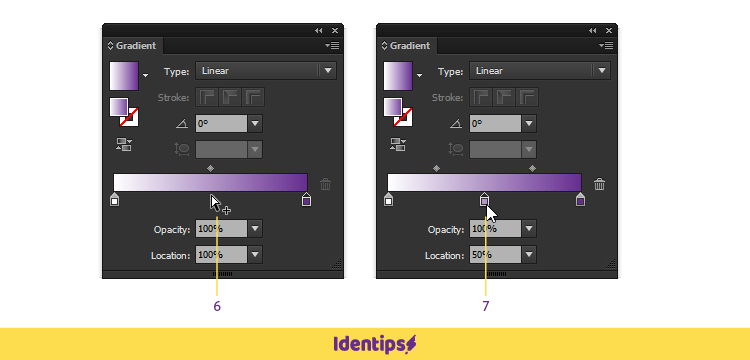 Selain itu kamu juga dapat juga dapat langsung menggeser warna langsung dari Swatches Panel ke Gradient Annotator.
Selain itu kamu juga dapat juga dapat langsung menggeser warna langsung dari Swatches Panel ke Gradient Annotator.
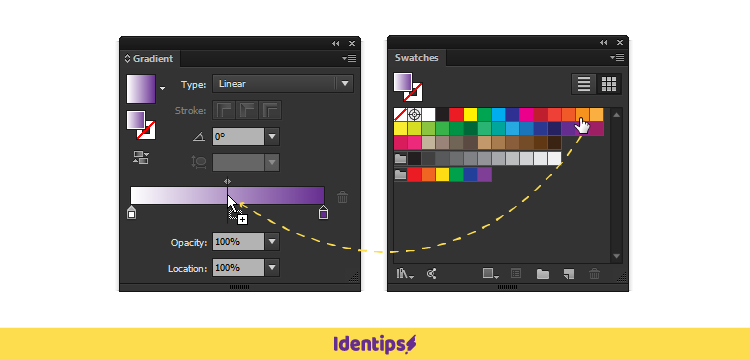
Selanjutnya kamu bisa mengatur tipe gradasi, menu Type pada Gradient Panel. Kamu dapat memilih Type Linear atau Radial.
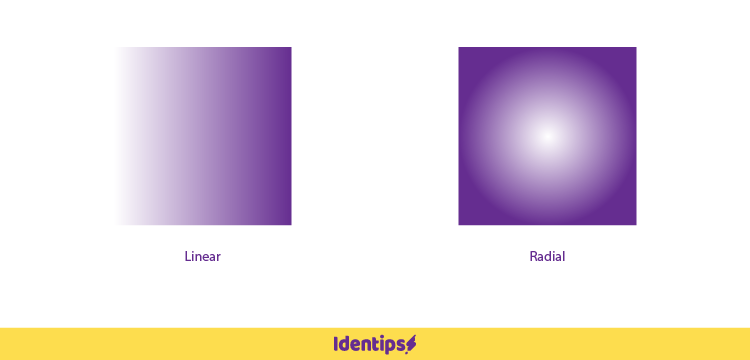 Kamu juga dapat mengatur type Stroke, kamu dapat memilih within stroke, along stroke atau across stroke.
Kamu juga dapat mengatur type Stroke, kamu dapat memilih within stroke, along stroke atau across stroke.
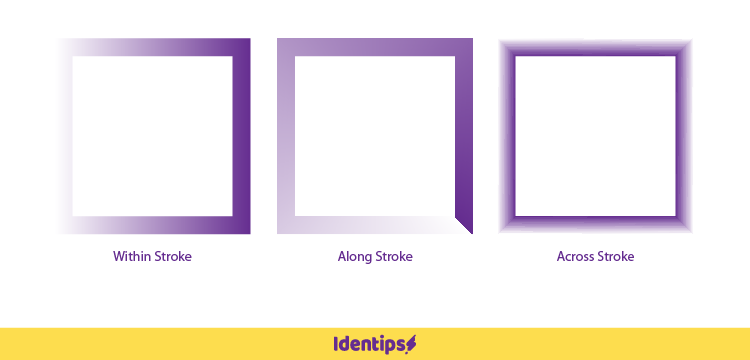 Kamu juga dapat mengatur type Stroke, kamu dapat memilih within stroke, along stroke atau across stroke.
Kamu juga dapat mengatur type Stroke, kamu dapat memilih within stroke, along stroke atau across stroke.Untuk mengatur Angle dan Lokasi gradient kamu dapat menggunakan Gradient Tool, sebenarnya kamu juga dapat mengaturnya melalui Gradient Panel, tapi menurut saya menggunakan Gradien Tool akan lebih efektif.
Sekian Artikel tentang gradasi warna di Adobe Illustrator, jika ada yang kurang dipahami, silahkan tanyakan melalui kolom komentar.
