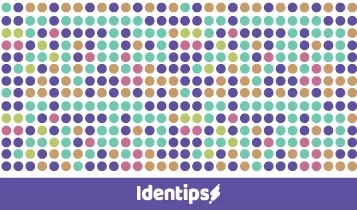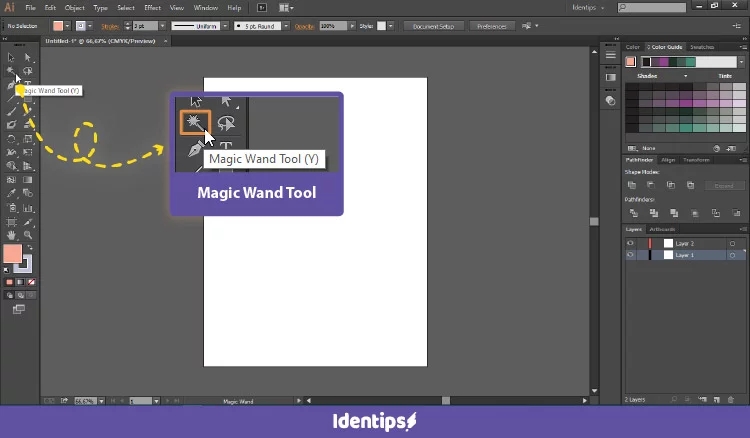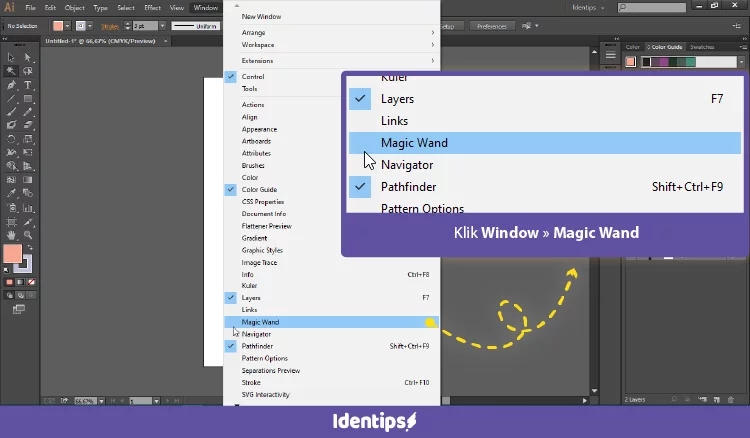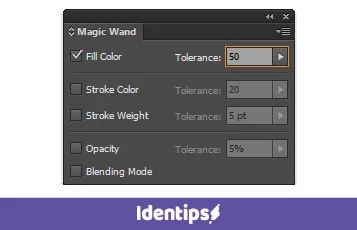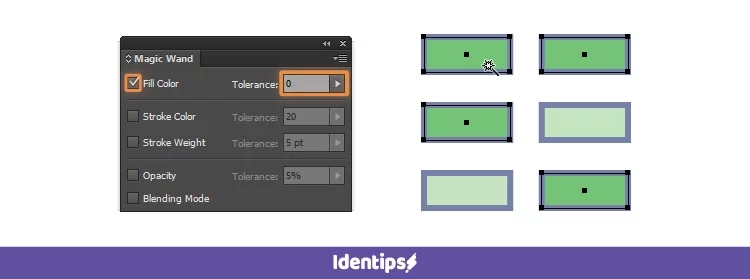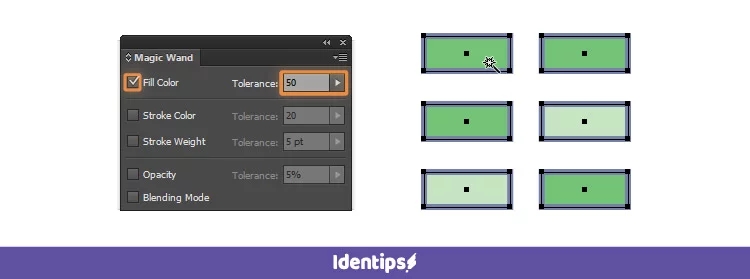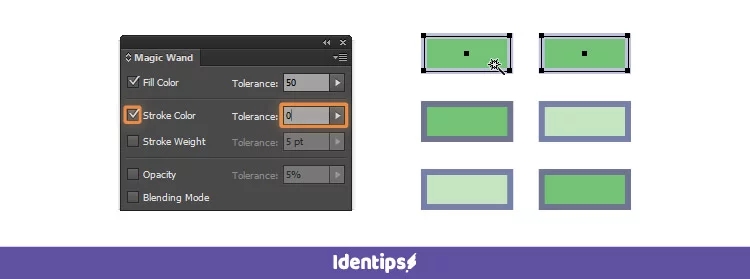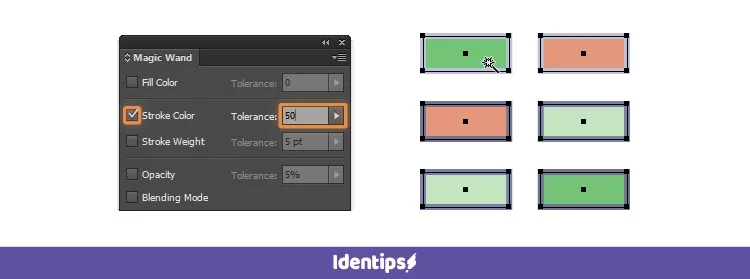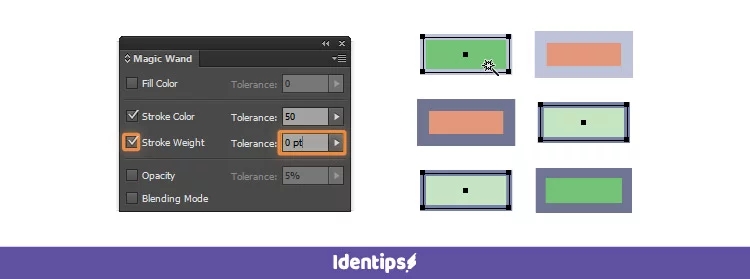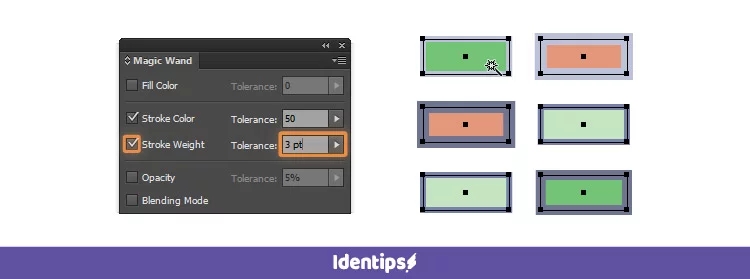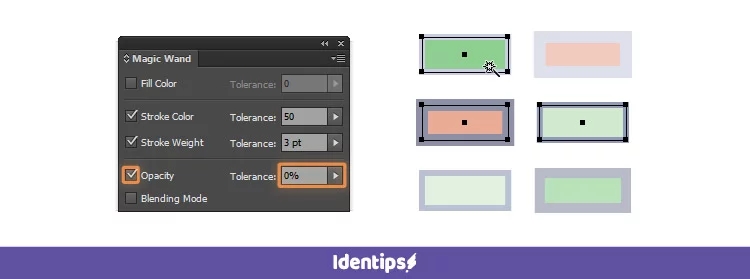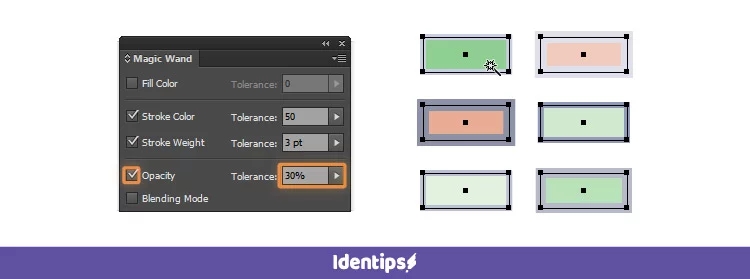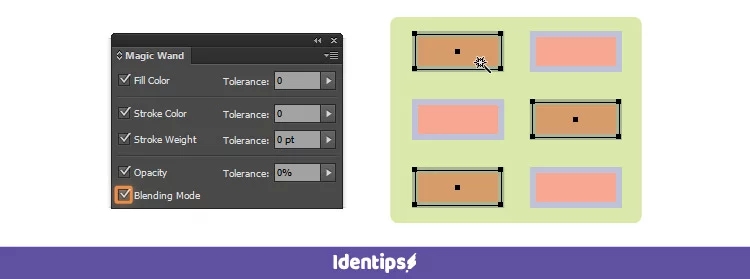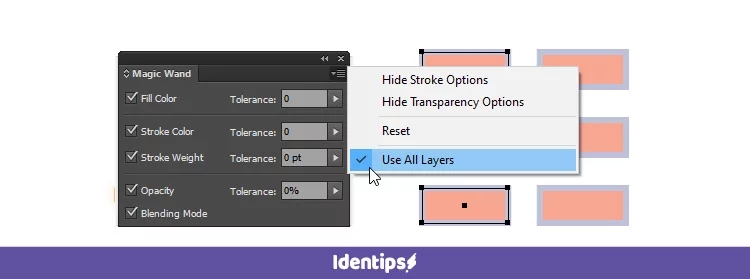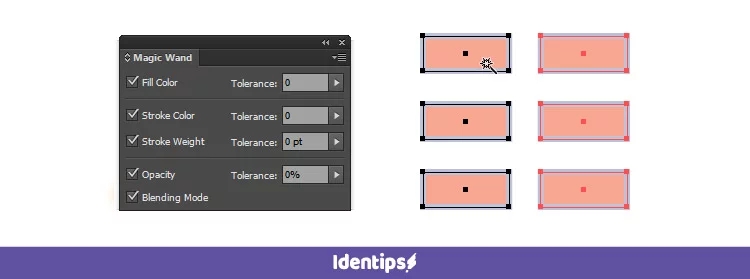Cara Menggunakan Magic Wand Tool Illustrator
![Ismail]()
- Diupdate oleh Ismail5 - 6 menit

Halo selamat datang di Identips! Pada artikel kali ini saya ingin membahas salah satu tool Adobe Illustrator yang sangat membantu, ketika kita ingin menyeleksi objek yang memiliki properti yang sama seperti warna, garis pinggir, bahkan transparansi yang sama.
Nama tool nya adalah Magic Wand Tool, menurut saya tool ini sangat membantu mempersingkat waktu jika ingin menyeleksi banyak objek sekaligus yang memiliki warna yang sama atau mirip. Mungkin jika ingin menyeleksi objek yang jumlahnya tidak terlalu banyak
Mungkin
Cara menggunakan Magic Wand Tool di Adobe Illustrator
Aktifkan Magic Wand Tool dengan cara klik ikon
pada toolbar;Klik salah satu objek yang ingin diseleksi, maka objek yang memiliki properti yang sama akan terseleksi.
Magic Wand Tool tidak hanya mampu untuk menyeleksi objek yang memiliki properti yang benar-benar mirip, akan tetapi juga dapat menyeksi objek yang memiliki properti yang agak mirip, kamu bisa mengontrolnya melalui Magic Wand Panel.
Cara mengontrol Magic Wand Tool melalui Panel Magic Wand di Adobe Illustrator
Panel Magic Wand Tool merupakan panel yang berisi pengaturan untuk mengontrol tingkat toleransi kemiripan objek yang ingin diseleksi menggunakan Magic Wand Tool. Untuk menampilkan Panel Magic Wand, klik Window > Magic Wand
Tampilan Panel Magic Wand seperti berikut,
Pada panel tersebut terdapat beberapa opsi diantaranya:
Fill Color
Fill color berfungsi untuk mengatur tingkat toleransi warna isi pada objek yang akan diseleksi menggunakan Magic Wand Tool. Semakin tinggi tingkat persentase Tolerance pada pada Fill color maka semakin tinggi pula tinggi pula toleransi warna yang mirip akan ikut terseleksi. Sebagai contoh, ada beberapa objek persegi panjang berwarna hijau yang ingin saya seleksi, tetapi saya ingin menyeleksi persegi panjang yang warna hijaunya benar-benar mirip saja, maka saya centang Fill Color pada Panel Magic Wand, dan Tolerance nya saya atur menjadi 0.
Akan tetapi apabila saya ingin menyeleksi semua persegi panjang berwarna hijau, tidak peduli warna hijaunya gelap atau terang selama itu berwarna hijau harus ikut terseleksi, maka saya harus mengatur tingkat Tolerance-nya. Pada gambar persegi panjang berikut, ketika Tolerancenya saya atur menjadi 50 maka semua gambar persegi panjang akan terseleksi.
Stroke Color
Cara kerja Stroke Color pada Panel Magic Wand mirip dengan Fill Color, yang membedakan hanyalah Fill Color berfungsi untuk mengatur tingkat toleransi warna isi pada objek yang akan diseleksi, sedangkan Stroke Color berfungsi untuk mengatur tingkat toleransi warna garis pinggit pada objek yang akan diseleksi. Sebagai contoh saya masih menggunakan beberapa gambar persegi panjang, tetapi kali ini garis pinggirnya saya beri warna yang berbeda. Jika saya ingin menyeleksi persegi panjang yang memiliki warna yang isi dan warna garis pinggir yang sama maka saya harus centang Fill Color dan Stroke Color. Tolerance Stoke Color saya atur menjadi 0 karena saya hanya ingin menyeleksi objek persegi panjang yang warna garis pinggirnya benar-benar mirip.
Tetapi apabila saya ingin menyeleksi semua objek persegi panjang yang memiliki warna garis pinggir yang mirip, tidak peduli dengan warna isi dari persegi panjang tersebut, maka saya harus menghapus centang Fill Color lalu mengatur tingkat persentase Tolerance pada Stroke Color. Dan ketika saya atur Tolerance-nya menjadi 50 maka semua objek persegi panjang akan terseleksi.
Stroke Weight
Pada Stroke Weight kamu dapat mengatur batas toleransi tingkat ketebalan garis yang ingin kamu seleksi menggunakan Magic Wand Tool. Sebagai contoh saya masih menggunakan objek persegi panjang. Tiga persegi panjang tebal garisnya saya atur menjadi 3 pt, dan tiga lainnya tebal garinya saya atur menjadi 6 pt. Ketika saya ingin menyeleksi objek persegi panjang yang tebal garinya 3 pt, maka perlu centang Stroke Weight pada Panel Magic Wand, kemudian Tolerance-nya saya atur menjadi 0, lalu meng-klik salah satu objek persegi panjang yang memilik garis pinggir 3 pt, maka objek persegi panjang lainnya yang memiliki tebal garis pinggir 3 pt akan ikut terseleksi.
Namun apabila saya ingin menyeleksi semua persegi panjang yang tebal garisnya berada diantara 3 px sampai 6 px, maka saya perlu mengatur Tolerance Stroke Weight nya menjadi 3 pt lalu saya meng-klik salah satu objek persegi panjang yang memilik garis pinggir 3 pt maka persegi panjang yang memiliki ketebalan garis pinggi 3 pt sampai dengan 6 pt akan terseleksi.
Jika kamu bertanya mengapa Tolerance Stroke Weight-nya saya atur menjadi 3 pt, kenapa bukan 1 pt, atau 5 pt? Jawabanya adalah karena yang ingin saya seleksi adalah persegi panjang yang memiliki tebal garis pinggir antara 3 pt sampai 6 pt. Jika seandainya ada persegi panjang yang memiliki tebal garis 7 pt maka persegi panjang tersebut tidak akan ikut terseleksi. Yang akan terseleksi hanya persegi panjang yang memiliki ketebalan garis 3 pt sampai dengan batas toleransi 3 pt, artinya dari 3 pt – 3 pt = 0 pt, tapi yang 0 pt artinya tidak memiliki ketebalan, jadi kita bulatkan saja menjadi 1 pt sampai 3 pt + 3 pt = 6 pt. Jadi apabila Tolerance Stroke Weight-nya di atur menjadi 3 pt, kemudian saya klik salah satu persegi panjang yang memiliki tebal garis pinggir 3 pt, maka semua persegi panjang yang tebal garisnya 1 pt sampai dengan 6 pt akan terseleksi.
Opacity
Pada Opacity ini kamu dapat mengatur tingkat transparansi objek yang ingin kamu seleksi dengan Magic Wand Tool. Sebagai contoh, saya kembali menggunakan gambar persegi panjang. Tiga persegi panjang transparansinya saya atur menjadi 70% dan tiga lainnya tetap 100%. Apabila saya ingin menyeleksi persegi panjang yang memiliki transparansi 100% maka saya centang Opacity pada Panel Magic Wand Tool lalu Tolerancenya saya atur menjadi 0% kemudian klik salah satu persegi panjang yang memiliki transparansi 100%.
Akan tetapi apabila saya ingin menyeleksi persegi panjang yang memiliki transparansi 70% sampai 100% maka saya harus atur Opacity pada Panel Magic Wand Tool menjadi 30%.
Blending Mode
Blending mode berfungsi untuk mengontrol blending mode pada objek yang ingin kamu seleksi. Apabila Blending Mode kamu centang, maka hanya objek yang memiliki blending mode yang sama akan terseleksi. Pada contoh berikut, tiga persegi panjang blending mode nya saya atur menjadi Multiply dan tiga lainnya Normal. Ketika blending mode saya aktifkan lalu meng-klik salah satu persegi panjang yang blending modenya Multiply dengan Magic Wand Tool, maka yang akan terseleksi hanya yang persegi panjang yang memilik blending mode multiply juga.
Cara menyeleksi objek yang ada pada layer berbeda dengan Magic Wand Tool
Apabila kamu ingin menyeleksi semua objek yang ada pada layer berbeda dengan Magic Wand Tool, kamu perlu mengaktifkan Use All Layers. Caranya klik ikon
Setelah Use All Layers aktif, maka objek yang ada pada layer yang berbeda akan ikut terseleksi
Itulah di atas artikel cara menyeleksi objek dengan Magic Wand Tool di Adobe Illustrator, apabila ada bagian yang kurang jelas atau tidak dimengerti jangan ragu untuk berkomentar.